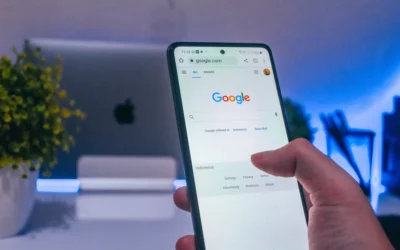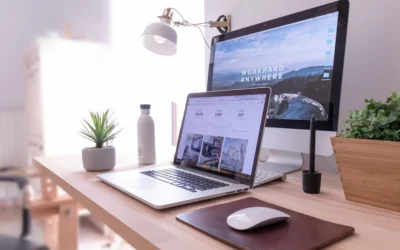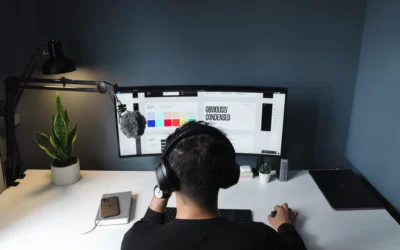Die Installation von WordPress geht wirklich schnell und unkompliziert. Deswegen ist die 5-Minuten-Installation von WordPress auch so berühmt. Wobei man ehrlicherweise sagen muss, dass hier die Vorbereitungszeit nicht mitgerechnet wird. Insgesamt inklusive Vorbereitung solltest du schon um die 15 Minuten einkalkulieren. WordPress bietet selbst eine umfangreiche Installationsanleitung an. Diese ist jedoch nur auf englisch. Deswegen möchte ich dir in diesem Beitrag zeigen, wie du WordPress installierst und was du bei der Installation beachten musst.
WordPress über einen Hostinganbieter installieren
Bei vielen Hostinganbietern kann WordPress über das Kundenkonto bequem mit nur einem einzigen Klick installiert werden. Eine entsprechende Anleitung bieten die meisten Hostinganbieter ebenfalls an, beispielsweise Strato.
WordPress manuell installieren – Vorbereitung
Für die manuelle Installation musst du die neueste Version von WordPress hier zunächst herunterladen. In der heruntergeladenen Zip-Datei befindet sich anschließend der Ordner „wordpress“. Diesen musst du erst einmal entpacken.
Um WordPress manuell zu installieren, benötigst du einen FTP-Zugriff auf deinen Server und eine leere Datenbank. Beides kannst du in der Regel selbst bei deinem Hostinganbieter einrichten. Solltest du keine leere Datenbank anlegen können, dann überprüfe, ob du eventuell dein Paket upgraden musst.
Logge dich nun mit einem FTP-Programm wie FileZilla oder WinSCP bei deinem Server ein und navigiere zum Root-Verzeichnis der Domain, auf welcher du WordPress installieren möchtest. Für die WordPress Installation sollte das Root-Verzeichnis komplett leer sein.
Öffne nun den zuvor entpackten Ordner „wordpress“. Du siehst hier weitere Verzeichniss wie „wp-admin“, „wp-content“ und „wp-includes“. Außerdem befindet sich in dem Ordner auch eine Datei namens „wp-confing-sample.php“. Öffne diese Datei mit einem Editor wie beispielsweise Notepad++. Hier musst du nun einige Zeilen anpassen:
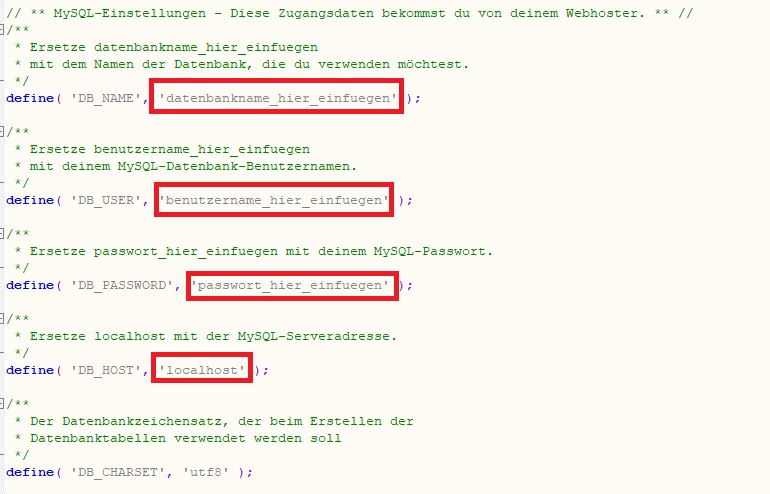
Füge zwischen die Apostrophe die entsprechenden Daten ein (Datenbankname, Datenbanknutzer, Passwort). Achte hier akribisch darauf, dass du nicht ausversehen eines der Apostrophe, Klammern oder Kommata löschst, da dies zu Fehlern führen kann. Der Datenbank-Host kann meistens auf „localhost“ bleiben. Es gibt jedoch auch Hostinganbieter, bei welchem du den Host anpassen musst. Erkundige dich hier, ob das bei deinem Anbieter der Fall ist und trage gegebenenfalls den richtigen Host ein.
Das DB_CHARSET beschreibt die Zeichenkodierung deiner WordPress-Installation. Da UTF am weitesten verbreitet ist, musst du hier in der Regel nichts ändern. Außerdem ist UTF für Alphabete, die auf dem lateinischen Alphabet basieren, optimiert. Bei asiatischen Zeichen hingegen würde eine UTF-8-Kodierung nicht ausreichen. Auch in anderen Ländern bzw. Sprachen kann eine andere Codierung notwendig sein. Für eine deutsche oder englische Website reicht allerdings die standardmäßige UTF-8 Kodierung.
Hast du die markierten Zeilen angepasst, dann speichere die Datei unter dem Namen „wp-config.php“ ab. Dies ist wichtig, da die Konfigurationsdatei essentiell für deine WordPress Installation ist und sie ansonsten nicht erkannt wird. Die Datei mit dem Namen wp-config-sample.php kannst du nun löschen.
Kopiere nun alle Verzeichnisse und Dateien inklusive der neuen wp-config.php aus dem WordPress-Ordner auf deinen Server. Das kann einen Augenblick dauern.
WordPress manuell installieren – die eigentliche Installation
Ist der Upload abgeschlossen, kannst du WordPress endlich installieren. Rufe hierfür über einen Browser die Installationsdatei auf:
www.deine-domain.de/wp-admin/install.php
Hast du alles richtig gemacht, erscheint nun die Seite mit der eigentlichen Installation. Trage hier den Seitentitel ein und richte einen Zugang ein. Notiere dir Benutzername und Passwort, da du dich mit diesen Daten anschließend in das Backend einloggen kannst. Hinterlege noch eine E-Mail-Adresse, an welche du zukünftige Benachrichtigungen erhalten möchtest. Die E-Mail-Adresse ist auch wichtig, falls du mal das Passwort für deinen Zugang vergisst.
Außerdem kannst du noch festlegen, dass die Indexierung deiner Seiten durch Suchmaschinen vermieden werden soll. Das kann sinnvoll sein, wenn du an der Seite arbeitest und noch nicht möchtest, dass sie über Google für andere Nutzer zugänglich beziehungsweise auffindbar ist. Nach Fertigstellung deiner Website solltest du dann natürlich nicht vergessen, die Indexierung durch Suchmaschinen wieder zu erlauben.
Um die Installation abzuschließen, klicke auf „WordPress installieren“.
Und das war’s auch schon! Du wirst nach der WordPress Installation direkt auf die Login-Seite weitergeleitet, über welche du dich mit den zuvor angelegten Zugangsdaten in das Backend einloggen kannst.