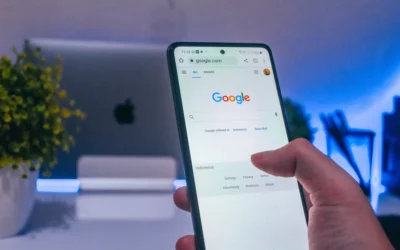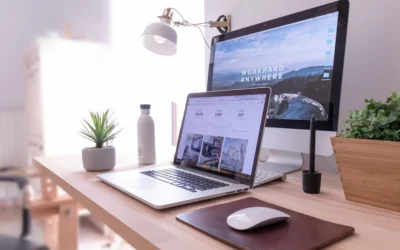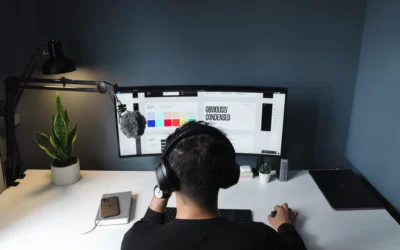Grundlegende Vorgehensweise bei der Fehlersuche in WordPress
Die Behebung von Fehlern gehört für mich als WordPress Programmierer zu meinen täglichen Aufgaben. Deswegen möchte ich dir in diesem Beitrag dabei helfen, wie du bei der Fehlersuche am besten vorgehst.
Wenn auf einer WordPress-Website ein Fehler auftritt, dessen Ursache nicht direkt ersichtlich ist, helfen bestimmte Ansätze, um die Fehlerursache einzugrenzen. In solchen Fällen arbeite ich meistens nach folgender Vorgehensweise:
WordPress, Plugins und Theme aktualisieren
Sehr viele WordPress Fehler entstehen schlicht durch ausstehende Updates. Das Erste, was du bei einem Fehler tun solltest ist also, alle Plugins zu aktualisieren.
Erstelle vorher aber unbedingt ein Backup deiner Seite, beispielsweise mit Duplicator oder BackWPup!
Vor allem, wenn du deine Plugins schon sehr lange Zeit nicht mehr aktualisiert hast, können Updates aber auch zu weiteren Fehlern führen.
Neben allen Plugins solltest du auch dein Theme und deine WordPress Installation aktualisieren.
In sehr vielen Fällen behebt die Durchführung ausstehender Updates Fehler von selbst.
Plugins nacheinander deaktivieren
Falls die Aktualisierung nichts gebracht hat, solltest du deine installierten Plugins nacheinander deaktivieren. So kannst du sehr leicht überprüfen, ob der Fehler auf ein inkompatibles Plugin zurückzuführen ist.
Klicke im WordPress Backend also auf „Plugins“ und deaktiviere in der Übersicht ein Plugin nach dem anderen. Überprüfe nach jeder Deaktivierung, ob der Fehler noch vorhanden ist. Ist der Fehler nach einer Deaktivierung verschwunden, dann hast du den Übeltäter gefunden.
Standard-Theme vorübergehend aktivieren
Konnte der Fehler weder durch Updates noch durch die Deaktivierung eines Plugins behoben werden, dann überprüfe im nächsten Schritt, ob womöglich dein verwendetes Theme Schuld ist. Aktiviere hierfür vorübergehend über das WordPress Backend unter „Design –> Themes“ eines der Standard-Themes von WordPress. Tritt der Fehler immer noch auf? Dann liegt es nicht am Theme. Ist der Fehler verschwunden, dann liegt das Problem beim Theme.
Debug-Modus aktivieren
Sobald du den Debug-Modus in WordPress aktivierst, liefert dir das System Fehlermeldungen.
6 typische WordPress Fehler
Es gibt einige typische WordPress Fehler, die oft auftreten. Die meisten davon sind glücklicherweise leicht zu beheben.
White Screen of Death (WordPress zeigt eine leere bzw. weiße Seite an)
Der White Screen of Death ist wohl der berühmteste WordPress Fehler und so gut wie jeder WordPress Nutzer hat bereits mit ihm Bekanntschaft gemacht. Da rutscht einem schnell das Herz in die Hose, weil man die Befürchtung hat, dass nun alles weg ist. Doch der White Screen of Death sieht schlimmer aus, als er ist.
Die weiße Seite kann aus mehreren Gründen entstehen.
Inkompatibles Plugin oder Theme
Der häufigste Grund ist der, dass ein Plugin inkompatibel ist. Erscheint der White Screen of Death also nach der Installation eines Plugins, dann kannst du dir ziemlich sicher sein, dass das Plugin ihn verursacht hat. Falls du keinen Zugriff mehr auf das Backend deiner Seite hast, dann kannst du das Plugin notfalls auch über einen FTP-Zugang deaktivieren bzw. löschen. Navigiere auf deinem Server also zu „wp-content –> plugins“ und lösche hier den gesamten Ordner des jeweiligen Plugins. Wenn du es nicht direkt löschen möchtest, kannst du es auch einfach umbenennen. Durch die Umbenennung wird das Plugin automatisch deaktiviert.
Womöglich wird der White Screen of Death aber auch durch dein Theme verursacht. Auch dieses kannst du über FTP unter „wp-content –> themes“ deaktivieren, indem du es umbenennst.
PHP Memory Limit erhöhen
Auch ein zu geringes PHP Memory Limit kann zu einer weißen Seite führen. Das Memory Limit kannst du über die wp-config.php erhöhen. Diese Datei findest du im Root-Verzeichnis deiner WordPress-Installation. Füge hier folgende Zeile ein:
define('WP_MEMORY_LIMIT', '128M');Mit dieser Zeile erhöhen wir das PHP Memory Limit auf 128 MB. Manchmal muss der Hoster das Memory Limit aber zusätzlich noch freigeben.
Falls es über die wp-config.php nicht klappt, kannst du es auch über die php.ini-Datei versuchen. Auch diese befindet sich im Stammverzeichnis deiner Website. Sollte die Datei bei dir nicht verfügbar sein, kannst du sie auch einfach selbst mit einem Texteditor erstellen. Füge einfach folgende Zeile in die Datei:
memory_limit = 128MSpeichere die Datei nun unter dem Namen php.ini ab. Wichtig hierbei ist, dass du sie nicht ausversehen als Textdatei abspeicherst (Endung .txt). Lade die Datei dann in das Stammverzeichnis deiner Website.
WordPress Core Files neu installieren
Hast du immer noch den White Screen of Death, dann musst du wohl oder übel die WordPress Core Files neu installieren. Das ist nicht weiter tragisch. Du benötigst allerdings auch hier einen FTP-Zugang.
Lade dir die aktuelle WordPress-Version herunter. Lösche dann auf deinem Server im Root-Verzeichnis die Ordner „wp-admin“ und „wp-includes“ bzw. speichere sie sicherheitshalber vorher noch auf einem Datenträger ab. Nur für alle Fälle.
Ersetze nun die alten Ordner durch die aus der zuvor heruntergeladenen Version.
Dasselbe machst du auch mit allen anderen Dateien im WordPress Root-Verzeichnis außer (!) mit der wp-config.php, der .htaccess und dem „wp-content“-Ordner. Letzteren solltest du auf keinen Fall unüberlegt einfach ersetzen, da hier sämtliche Bilder, Plugins und Themes gespeichert sind und verloren gehen würden.
Wartungsseite verschwindet nach Updates nicht
Manchmal kann es passieren, dass du Updates durchführst und nach Abschluss immer noch die Wartungsseite angezeigt wird. Das ist zum Glück ein sehr einfach zu behebender Fehler. Um diesen zu beheben, musst du lediglich über einen FTP-Zugang die maintenance-Datei im Root-Verzeichnis deiner Website löschen. Danach sollte die Wartungsseite verschwunden sein.
404-Fehler bei Beiträgen und Seiten
Vor allem bei Beiträgen kommt es manchmal vor, dass die Beitragsseite im Backend zwar existiert, beim Aufruf aber eine 404-Fehlermeldung erscheint. Dieses Problem lässt sich in der Regel ganz einfach lösen.
Gehe im WordPress-Backend einfach zu „Einstellungen –> Permalinks„. Du musst hier nichts ändern. Klicke einfach trotzdem auf „Änderungen speichern„. Dadurch generiert WordPress die Permalinks neu, was das 404-Problem meistens löst.
Error Establishing a Database Connection
Auch dieser Fehler ist ein Klassiker in WordPress. Aus irgendeinem Grund kann keine Verbindung mehr zur Datenbank aufgebaut werden.
Überprüfe zunächst, ob die Zugangsdaten zu deiner Datenbank in der wp-config.php korrekt sind. Gleiche sie mit der hinterlegten Datenbank bei deinem Webhoster ab:
define('DB_NAME', 'Datenbankname');
define('DB_USER', 'Benutzername');
define('DB_PASSWORD', 'Datenbank-Passwort');
define('DB_HOST', 'localhost');
Ansonsten kann WordPress selbst womöglich die Datenbank reparieren. Hierfür musst du die wp-config.php um folgende Zeile ergänzen:
define('WP_ALLOW_REPAIR', true);Dann gebe über deinen Browser folgende Adresse ein:
http://www.deine-website.de/wp-admin/maint/repair.php.
Wenn du Glück hast, repariert WordPress die Datenbank nun von selbst. Vergiss nicht, die hinzugefügte Zeile hinterher aus der wp-config.php wieder zu löschen.
Bilder hochladen nicht möglich
Zunächst solltest du sicherstellen, dass das Format der Datei, die du hochladen möchtest, von WordPress unterstützt wird (JPGs, GIFs, PNGs und SVGs). Immer wieder versuchen Nutzer beispielsweise WEBP-Dateien hochzuladen. Dieses Format wird von WordPress standardmäßig aber nicht unterstützt. Hierfür benötigst du zunächst ein Plugin.
Auch die Größe des Bildes sollte die maximale Uploadgröße nicht überschreiten.
Kannst du diese beiden Punkte ausschließen, dann liegt das Problem sehr wahrscheinlich an fehlenden Dateiberechtigungen. Die Dateiberechtigungen kannst du über einen FTP-Zugang anpassen. Gehe hier zum Verzeichnis „wp-content –> uploads„. Mache einen Rechtsklick auf den uploads-Ordner und wähle den Punkt „Dateiberechtigungen“ aus. Versuche es hier zunächst mit dem Wert 744. Falls das nichts nützt, probiere es mit 755 und zuletzt mit 777. Vergesse nicht, die Dateiberechtigung auch auf die Unterverzeichnisse anzuwenden!
Falls du die Dateiberechtigungen nicht über ein FTP-Programm ändern kannst, dann versuche es direkt über deinen Hostinganbieter.
Internal Server Error bei WordPress beheben
Der 500 Internal Server Error zählt ebenfalls zu den bekanntesten WordPress-Fehlern. Die Ursache für den Fehler ist dabei nicht immer leicht herauszufinden. Manchmal hilft es schon, die Permalinks wieder auf den WP-Standard zurückzusetzen. Dadurch wird nämlich eine neue .htaccess-Datei generiert. Alternativ kannst du die .htaccess-Datei über einen FTP-Zugang umbenennen und überprüfen, ob der Server Error dadurch verschwindet.
Eine andere Möglichkeit, den 500 Internal Server Error zu beheben ist die, das Speicherlimit für PHP auf dem Server zu erhöhen. Die Anleitung dazu findest du weiter oben in diesem Beitrag.
Dies ist aber je nach Hoster nicht immer so einfach möglich. Vor allem beim Shared-Hosting wird in der Grundeinstellung manchmal zu wenig Speicher an den einzelnen Kunden abgegeben. Hier solltest du im Notfall am besten direkt deinen Hoster kontaktieren und nachfragen, ob dein PHP Speicherlimit erhöht werden kann bzw. wie.
Benötigst du professionelle Hilfe bei der Fehlerbehebung?
Gerne unterstütze ich dich mit meinem Know-How aus über 10 Jahren Projekterfahrung mit meinem WordPress Support bei der Fehlerbehebung.