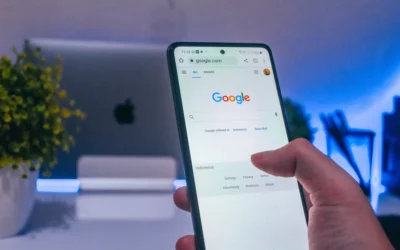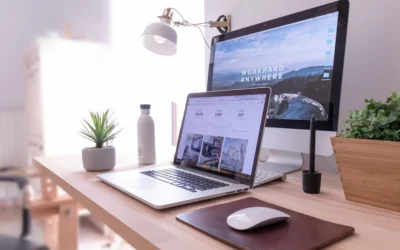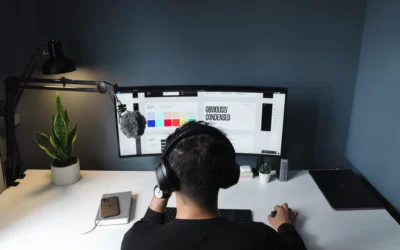Was versteht man unter einem Debug?
Ein sogenannter „Bug“ bezeichnet im IT-Bereich einen Fehler in einer Software oder ein allgemein nicht funktionierendes System. Auf deutsch übersetzt bedeutet Bug dabei „Wanze“. Den Begriff prägte bereits Thomas Edison im 19. Jahrhundert. Denn bei ihm waren es damals tatsächlich Wanzen, die die Funktionsfähigkeit seiner Erfindungen beeinträchtigten. Später bürgerte sich der Begriff dann auch bei Computern ein, weil es wieder Insekten waren, die für Fehler sorgten. So spricht man auch heute noch von einem Bug, wenn ein Programmfehler auftritt.
Das Debugging bezeichnet die Suche nach der Ursache eines Fehlers. Da eine Software oder auch eine Website nicht selten aus mehreren tausend Zeilen Programmcode und hunderten Dateien besteht, kann das ganz schön nervenaufreibend sein. Der Debug-Modus hilft dabei, die Suche einzugrenzen. Bei WordPress werden bei einem aktivierten Debug-Modus beispielsweise alle Dateien aufgelistet, bei welchem das System Probleme oder Fehler erkannt hat. Hierbei werden auch Fehler aufgezeigt, die womöglich nicht offensichtlich beim Aufruf der Website sind, im Hintergrund aber trotzdem zu Problemen führen können.
Die Interpretation der Fehlermeldungen erfordert dennoch meistens tiefgehende Kenntnisse. Der Debug-Modus zeigt einem zwar die Datei und auch die Zeile mit dem fehlerhaften Code vor, der Entwickler muss letztendlich jedoch in der Lage sein, den Code auch zu korrigieren. Nicht selten führen Korrekturen in einer Datei zu einem „Rattenschwanz“, da nach der Korrektur womöglich noch andere Dateien ebenfalls angepasst werden müssen.
Den Debug-Modus in WordPress aktivieren
WordPress bietet den Debug-Modus bereits seit Version 2.3.1 (2007) an. Um ihn zu aktivieren, ist ein Zugriff auf den Server und das root-Verzeichnis der WordPress-Website über FTP notwendig. Das root-Verzeichnis von WordPress erkennt man daran, dass hier auch die typischen WordPress-Ordner „wp-admin“, „wp-content“ und „wp-includes“ liegen. Im selben Verzeichnis befindet sich auch eine Datei namens wp-config.php. Diese muss über einen Editor wie beispielsweise Notepad++ geöffnet werden, um sie bearbeiten zu können.
Normalerweise befindet sich hier bereits folgende Zeile:
define( 'WP_DEBUG', false );
Sollte sie bei Ihnen nicht auftauchen, dann fügen Sie sie einfach hinzu. Um den Debug-Mode in WordPress zu aktivieren, müssen Sie „false“ nun durch „true“ ersetzen:
define( 'WP_DEBUG', true );
Achten Sie hier akribisch darauf, nicht ausversehen das Komma oder ein anderes Zeichen zu löschen, da dies die Funktionsfähigkeit Ihrer gesamten Website beeinflussen kann!
Mit dem Setzen auf „true“ ist der Debug-Modus nun aktiviert. Versuchen Sie den Fehler nun im Front- bzw. Backend zu reproduzieren und das System listet Ihnen alle Dateien auf, in welchem es Fehler erkennt.
Sie können alle Fehler auch in einer sogenannten Log-Datei automatisch speichern lassen. Solch eine Log-Datei ist besonders dann hilfreich, wenn Sie andere Entwickler um Hilfe fragen möchten. Diese können mit einem Blick in die Log-Datei oftmals bereits eine Einschätzung zur Ursache abgeben.
Bei WordPress wird die Log-Datei unter /wp-content/debug.log gespeichert. Um die Fehler in der Log-Datei zu speichern, ergänzen Sie die wp-config.php um folgende Zeile:
define( 'WP_DEBUG_LOG', true );
Außerdem gibt es auch noch die Möglichkeit, das Anzeigen der Fehlermeldungen auszuschalten. Das kann beispielsweise hilfreich sein, wenn Fehlermeldungen im Frontend auftauchen und von Ihren Website-Besuchern eingesehen werden können, selbst, wenn der Debug-Modus deaktiviert ist.
Um Fehlermeldungen auszuschalten, fügen Sie folgende Zeile in die wp-config.php hinzu:
define( 'WP_DEBUG_DISPLAY', false );
Durch die Speicherung der Fehler in der Log-Datei können diese problemlos auch später noch eingesehen werden.
PHP Errors, Warnings und Notices
Die Aktivierung des WordPress Debug-Modus führt dazu, dass ausnahmslos alle Probleme aufgezeigt werden. Neben fatalen Fehlern gibt es hier auch Warnungen und Notizen. Letztere sollten natürlich bestenfalls ebenfalls behoben werden, führen aber nicht zwangsläufig zu offensichtlichen Fehlern. Sie dienen lediglich als Hinweis, der die Funktionsfähigkeit der Website oder Teile davon nicht unbedingt beeinträchtigt.
Error-Meldungen hingegen sollten nicht ignoriert, sondern dringend behoben werden.
Vergessen Sie am Ende nicht, den WordPress Debug-Modus in der wp-config.php wieder auf false zu setzen!
Benötigst du Hilfe bei der Fehlersuche in WordPress?
Falls du trotz meiner Anleitung nicht weiterkommst oder sie dir bei der Behebung deines Problems nicht weiterhilft, kannst du mich gerne für einen WordPress Support kontaktieren.